Installing a software or app is extremely easy and so does uninstalling the software when you don't need them anymore? Many times, for some unknown reason, a Mac system denies to remove some data. If this is happening with you then the first thing you could try is to restart the computer and then try to remove it again, but still failed! Then what should you do?
On the other hand, there are many stubborn software that won't get uninstalled whatsoever. You will continuously get errors, warning and unknown issues when uninstalling them. These are usually infected with viruses or the developers don't intend to let you uninstall them. This could be really very intimidating especially when they are slowing down your computer. In this article, we will show you few simple tricks to remove unwanted apps or softwares that won't delete on Mac.
Press enter after typing the correct password and wait for a while as it will force empty trash on Mac. Method 2: Using the Trash App Utilities. There are tons of third-party apps out there as well that can help you force empty trash on Mac Yosemite, Sierra, High Sierra, and other macOS versions. Mac Pro 1.1 - 7GB RAM - 4TB total HD, Mac OS X (10.6.2), HP LP2465 - Wacom PTZ 613W - 30GB iPod Video Posted on Dec 22, 2009 7:42 PM Reply I have this question too ( 45 ) I have this question too Me too (45) Me too.
Part 1. How to Delete Apps in the Finder on Mac Manually (the Hard Way)
Unlike Windows computers, Mac works a little distinctly. All the programs and apps are stored in the Application directory. The app and software configuration settings are saved in the Library/Preferences folder and any other additional supporting data are saved in the /Library/Application_Support folder. In order to remove the Apps in Mac, you only have to open the application folder and drag the app to the Bin or Trash Can. This is rather easy if the program is uninstalled simply.
However, if the application still denies to uninstall and stays on the Mac then we need to get another solution below.
Delete the Preferences

If you can't delete the app by using the above method then the reason could be that the preferences folder of that app still exists. Let's go and delete that first.
Step 1. Open Finder then click on the Go option from the dropdown menu.
Step 2. When the menu pops down, simple press the Option key and keep holding it.

Step 3. You will now see the Library option right between the Computer and Home options. Click on it and the folder should open.
NOTE The final necessary thing to do after uninstalling a program is to empty the trash can or Bin. Dragging and dropping a software shortcut icon to the Bin will actually do nothing. It is only erasing the shortcut, this won't uninstall the program. It is still laying somewhere in your computer however, if you empty the trash then the application is truly removed.
However, there's also a chance that the software files must have stored in the computer somehow, which happens quite often. So, if you are not able to remove Apps by yourself then it's better to take help from an automatic Mac program remover like CleanGeeker in Part 2..
Part 2: Completely Remove Unwanted Apps that Won't Delete on Mac (Easy Way)
When any app is fishy enough not to get deleted from a Launchpad or Finder then you will have to use some sort of force to delete that. TunesBro CleanGeeker is one of the most powerful Mac app remover that helps to remove any app or software as well as the trace from the Mac without destroying your system. Unlike other App removers, CleanGeeker can deeply scan and remove multiple apps at once, including corresponding files and preferences. It also has other miscellaneous functions as well like cleaning junk files, clearing app caches and finding + deleting duplicate items from the computer like music, documents, pictures, videos, etc. To summarize, CleanGeeker is used to optimize and organize your Mac so that it remains clean and fast as a thunder.

CleanGeeker - Force to Delete Apps on Mac, Easy and Safe!
- Locate all the installed apps on your Mac and shows them in a list.
- Deeply scan and remove apps along with its remaining files like caches, or junk files.
- Force to remove unwanted app that won’t uninstalled, easy and safe! Never destroy your system.
- Optimize and improve your Mac’s space and performance.
Step 1Download and Install App Remover Tool on Your Mac
Download the App remover and install it normally on your Mac. Launch the program and enter the license code to activate the software. On the main user interface, you will be able to see multiple options on the screen. Just click on 'Uninstaller' from the mid left sidebar.
Step 2Scan All Apps that Installed On Your Mac
Let the program search all the apps installed in your computer. It may take few minutes.
Step 2 Found and Remove Unwanted Applications on Mac
Once the scanning is done, you should be able to look on all the apps that has been installed in the system. Choose the app that you want to remove and select the 'Delete' button once.
There's no software or apps that cannot be removed with CleanGeeker and that's why it's now a must have tool for everyone. Moreover, it helps to speed up your computer unbelievably fast and run it like it used to when you first bought it.
Part 3: Delete Apps Downloaded from Mac App Store
One of the best alternative to delete any app is by simply deleting it from the sales page from the App Store. Once you have done that, you will no longer be able to download it form there anymore. But, the app will remain active in the iTunes account which is associated with that. So, if you wish to download or update it later from the iTunes then you will be able to do that. But the important thing is: Once you delete any app which you have downloaded from Apple App Store, you won’t be able to recover that app or find the SKU to install it again.
So, if you want to delete any app from App Store without actually removing it then follow these steps –
Step 1. Open the Launchpad from the Dock section. At this point you should be familiar with it if not then just find the Rocket icon.
Step 2. After the Launchpad is opened, it will replace the existing Windows with the apps that are provided by default in alphabetic order. You can obviously do many things using this tool but at this moment we are just erasing the unwanted apps.
Step 3. Just like any iPhone or Android phone, click and hold on the app that you want to delete until it starts dancing. Next, click on the 'X' mark with your mouse or touchscreen.
Step 4. Now, confirm that you want to delete by clicking on the 'Delete' button once and the system will get rid of it instantly.
Done! Keep in mind, that you should not worry about accidentally delete the apps that you want to keep in Mac. You’re allowed to obviously re-install any app that you have deleted before without paying any extra. Simply go to the app store and it’s done.
Related Articles & Tips
Any deleted files on Mac would be moved to Trash folder, the user can then decide whether to restore the deleted files or erase them permanently. While emptying the Trash, you might have come across a few files that would not get deleted. This could be because the files might be in use with other application, corrupted file or various other reasons. No matter what the reason is, below are few ways which will help you on emptying the Trash. By following the steps mention in the article below, you will be able to empty trash on MacDifferent Ways to Empty Trash Bin on Your Mac
Method 1:Check If the File is Still in Use
When emptying the Trash, if you get ‘File in Use’ error then try to close the app which is using the file. In such cases, try closing all the running apps running in the back ground. This will ensure that the file is not being used by any app. Now go back to Trash and try emptying it. If it still doesn’t, move to the next method.
Method 2: Restart Mac on Safe Mode
The file that you are trying to delete might be in use by another application, making it difficult for you to empty Trash. Reboot the Mac in Safe Mode and clear Trash as shown below
- Reboot your Mac, press and hold the Shift key, as you do so you will find Apple logo appear on the screen
- Once the login screen appears release the shift key and login to the computer
- After booting into the Safe Mode, open Trash and then click on Empty
Method 3: Empty the Stubborn Trash
This is another method to empty the trash. Sometimes, the files may be locked hence, you are unable to empty the Trash bin. Hold down the Option key then go to Finder, then empty Trash. This should definitely help you in cleaning the Trash as the Option key invokes Mac ‘Force Empty’ feature to bypass all the locked files and removes every other item residing in your Trash.
Note: Files deleted from Trash using this method cannot be restored again. So be careful about what files you are removing. In case, you want to restore files deleted from Trash on Mac, you can use a reliable third-party software like Remo Recover Mac. The software scans and retrieves back all your files from Mac Trash on any macOS like Big Sur, Catalina, Mojave, High Sierra, etc.
Method 4: Repair the disk before emptying the Trash
If you are unable to empty Trash on Mac, there can be possibility of corruption on the disk that might be preventing the deletion. Try the below steps to repair the disk and then delete the files.
- Restart Mac and hold Command+R as the system starts
- In the macOS Utilities window select Disk Utility and click on Continue
- Select the disk from which the files need to be deleted and then click on First Aid to start the repair process
- After completion of the repair process restart your Mac and empty the Trash
Method 5: Empty Trash Bin on Mac Using Terminal
Use this method only when all the above-mentioned fixes fail. As this process will delete all the locked files without any alert message. So be careful with the command and do exactly what is given below:
sudo rm -rf ~/.Trash/*
This was used earlier, but it does not work on Sierra or El Capitan. If your OS X is 10.10 or above, follow below mentioned steps.

Step 1: Open Terminal on your Mac.
Step 2: Now type this command followed by a space and DO NOT PRESS ENTER AFTERWARD.
“sudo rm –R ”
Please note that the command will not work if you don’t add space after R.
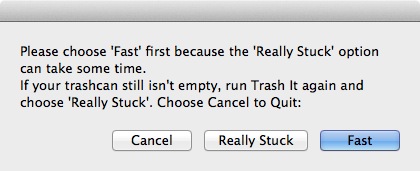
Step 3: Control-click Trash from the Dock.
Step 4: Select all the files in the Trash Bin
Step 5: Drag and Drop the files into Terminal window. This will create the path to each file to remove command which you entered earlier.
Step 6: Now press Enter.
Step 7: Enter your Admin password to continue the process. The password you enter will not be visible. It appears as if nothing has changed.
Mac Trash Cleaner Force Trash Machines
Step 8: Now press Enter again.
The deleting process will start and take couple of minutes or more depending on the files size.
Mac Trash Cleaner Force Trash Mac Pro
Conclusion
Mac Trash Cleaner Force Trash Mac Free
Now you have your Trash emptied of the stubborn files and folders which wouldn’t have deleted just like that. And remember files deleted using Terminal will not be restored and be extra cautious while selecting the files from Trash. If you need any help in restoring files from Trash or otherwise, you can refer the above-mentioned link.
