In today’s digital age, much of the content you produce in Microsoft Word will be replicated beyond paper. Dissertations and theses are often published online. Authors of books, whether fiction or nonfiction, are choosing to self-publish, and that means making and distributing functional ebooks. Even if you write and publish long reports as a PDF, you must still consider the best way for readers to access and navigate your document.
For any long document published online, such as in PDF, a clickable table of contents and active URLs, email addresses, and links to other documents are, in a word, essential and, frankly, expected by readers. This article describes, with the aid of screenshots, how to hyperlink content and create a linked table of contents (TOC). The latest release of AutoBookmark can (ta-da!) create a Table of Contents from Bookmarks in your document. Adding a TOC to your PDF makes it easier to navigate and it looks great, too. It’s a requirement when creating closing binders and final document sets. Making Bookmarks. The first step will be to bookmark the pages in your file.
This is where hyperlinking in Microsoft Word becomes important.
- For dissertation and thesis writers, not only will creating a linked table of contents make navigating your document easier for users but the table of contents will be more easily updatable as you revise your content. Every graduate student will agree that any time saved is golden!
- For self-publishers, readers expect a table of contents in their ebooks that is clickable, and most retailers of ebooks, Amazon included, require hyperlinking. This extends beyond tables of contents to URLs that appear in your text, endnote numbers, and the like. Oftentimes, creating these links in your Word document before you convert to EPUB or MOBI (i.e., Kindle) will automatically create the links in the ebook files, especially if you use conversion services, such as those offered by Draft2Digital or freeware like Calibre.
- For any long document published online, such as in PDF, a clickable table of contents and active URLs, email addresses, and links to other documents are, in a word, essential and, frankly, expected by readers.
This article describes, with the aid of screenshots, how to hyperlink content and create a linked table of contents (TOC). Let’s start with learning how to create simple hyperlinks.
Creating Simple Hyperlinks in Microsoft Word
This process is relatively straightforward. Let’s take a look.
You have a document open in Word. Perhaps your document contains a URL. Oftentimes, your user settings will be specified to automatically convert a typed URL into a hyperlink. If you type a hyperlink, e.g., http://www.google.com/, and it does not automatically link, you can turn on this setting by going to FILE → Options, so this window opens:
From here, click on Proofing on the left-hand side, then on the AutoCorrect Options button toward the top:
On the AutoFormat tab, make sure the box for “Internet and network paths with hyperlinks” is checked:
If you’re like me and would rather turn off such autoformatting, you can still create a hyperlink manually. First, type the URL into the document, then highlight it with your cursor:
Then, right click on the highlighted text and choose Hyperlink from the flyout menu (way down toward the bottom):
Doing so brings up a box:
At the top, you see “Text to display”; at the bottom, you see “Address.” To keep the URL text in the document, simply click the OK button—Word has automatically used the highlighted text as the “Text to display” and the same URL as the “Address”:

Alternatively, you could replace the “Text to display” with something else. In this case, let’s replace it with “Google”:
When you click OK, the URL you typed will now be replaced by the text “Google,” hyperlinked to http://www.google.com (because you kept that URL in the “Address” box at the bottom):
You can also, for example, simply type “Google” in your document, highlight it, right click, choose Hyperlink from the menu, and then type in the address http://www.google.com in the “Address” box. This will produce the same result.
You can use the hyperlink menu to link to other places within your document as well. For example, you may want to link a mention of a section to that actual section in your document. Consider the following text:
Here, we want to link the mention of “Section 2” in our text in Section 1 to the actual heading for Section 2, so that if our reader wants to jump to that section, he or she can do so with a click. (Let’s pretend that Section 2 is not right there!)
Before we can link, we need to tell Word that these are headings. We do this by using styles and formatting. Highlight both headings, then go to your HOME tab in the ribbon and choose a heading style. Word has some built in: let’s choose Heading 1. (There are a couple places this could be, depending on how Word is configured. The following two screenshots show some places you might find the styles menu.)
Now your headings are styled as headings. You can always change how they look in terms of color, size, etc. The important thing is that Word now knows they are headings. You’ve given them an ID bracelet.
Now, again, highlight the text to hyperlink and bring up the Hyperlinks box. This time, though, make sure you click on the box “Place in this document” all the way to the left. Because we have the headings formatted as headings, you’ll see that these headings are listed. Highlight the one to which you want to link and then click OK:
Now “Section 2” in the text is linked to the heading for Section 2 of the document! If you click on the linked “Section 2,” you’ll see your cursor jump down to the Section 2 heading.
You may have noticed that in the Hyperlink box, there is an option to the left for “E-mail address.” To insert a linked e-mail address, just type the address (or a name, or what have you) in the document, highlight it, bring up the Hyperlinks box, choose “E-mail address,” make sure “Text to display” says what you want it to, and then you can enter in the e-mail address and even a suggested subject line, which will automatically populate. Cool!
Now, you may be thinking that this is a good way to create a TOC as well. It is a possible way—you could type out the chapters and then link each one individually—but it’s not the most efficient. Let’s turn now to the best way to create a TOC in Word.
Creating Tables of Contents in Word
Word has a built-in TOC tool that automates the creation of TOCs and also, importantly, allows you to update them with just the click of a mouse.
First thing’s first: you’ll need to go back to your styles and formatting and format each heading in your document according to its appropriate level. For example, you could call chapter titles Heading 1, first-level headings Heading 2, second-level headings Heading 3, and so on. You can actually name your styles anything you want by creating new styles, but let’s just stick with Word’s built-in heading styles for simplicity.
Consider the following document, which I have set up with one chapter heading (Heading 1), three level-one headings (Heading 2), and two level-three headings (Heading 3). (As a side note: Word has built in a number of different formatting schemes from which you can choose. Go to the DESIGN tab on the ribbon and click through all the options there until you find one you like!)
Now, let’s make a TOC. First, place your cursor where you want the TOC to appear. Then, go to REFERENCES on the ribbon and choose Table of Contents. Wow! You’ll see a couple automatic options that Word will format for you:
Let’s choose the first one!
There it is!
The cool thing about this TOC is that you can update it with the click of a mouse. Let’s say you change a heading or perhaps you add some paragraphs so that headings appear on new pages. You can right click on the TOC and bring up a menu, from which you can choose Update Field:
Click on Update Field, and you’ll see an option to Update Page Numbers Only or Update Entire Table. If only the pages have changed, choose the first; if you’ve edited the text of headings, added new headings, or the like, choose the second option. Boom! New, updated TOC.
The more adventurous person, or more experienced Word user, can customize the appearance of the TOC by bypassing Word’s suggested TOCs and choosing Custom Table of Contents in REFERENCES –> Table of Contents:
Here you’re able to decide how many levels to show, whether to include a dot leader, how to indent or space or color or what-have-you each level, and so on.
This is a more complicated process. You would begin by choosing your tab leader (dots, no dots, etc.) and the number of levels to include in the above screenshot. Make sure “Use hyperlinks” is unchecked if you don’t want the underlined, blue hyperlink “look.” Then, you’d click the Options button, where you’d tell Word which style corresponds to which level of heading, e.g., Heading 1 is level 1, Heading 2 is level 2:
After clicking OK, you can then click the Modify button to tell Word how to style each level of heading, where TOC1is heading level 1, etc.
Create A Table Of Contents In A Pages Document Template

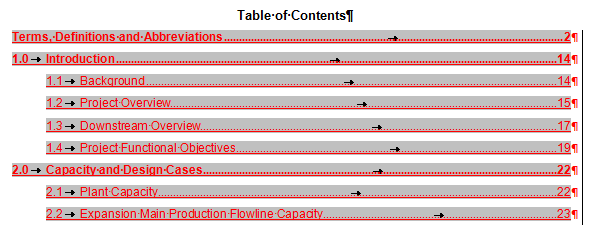
Once you’d made all your changes, you’d click through OK until the TOC is placed into the document.
This process is not for the faint of heart and takes some practice and experimentation to learn.
If you can’t find a formatting style that Word includes by default and don’t want to tackle the custom TOC process, you can, of course, simply go to the in-built TOC Word made for you and change things around in the normal way (change fonts, sizes, colors, etc.). However, keep in mind that if you do so and then later choose to update the table of contents, you’ll lose all your formatting.
Summing Up
Create A Table Of Contents In A Pages Document Templates

That’s the gist of hyperlinking in Word. Remember that these steps are essential if you are producing a digital document or are planning to convert your document into an ebook.
Happy hyperlinking!
You may also like:
- 5 Elements of an Effective Author Website
Your author website is the hub of your online presence. Get the most out of it with these five tips.
- How To Mass Change Straight Quotes To Smart Quotes In A Word Document
- How To Format A Manuscript Using Microsoft Word
- Tips For Writing Books For Younger Children
Keep the following 12 commandments in mind. (As with most commandments, you may be able to dance around one or two, but you'd better have a good reason.)
