Your MacBook gives you a few options for using Reminders. Most people in today’s fast-paced world juggle several appointments, errands, meetings and other scheduling responsibilities. Who couldn’t use a little help keeping things straight?
10 best reminder apps for iPhone, Android & Windows We are constantly forgetting some important things to do! In our modern world filled with various activities and distractions, we often forget to do some important tasks such as calling a friend or a relative, paying the bills, making an appointment, sending out emails and so on. With Reminders for Mac, you can track your most important tasks, make shopping lists, and more. With iCloud or other services, you can keep your to-dos in sync across your Mac, iPhone, and iPad. With this guide, you'll learn how to get started with the most important aspects of Reminders for Mac.
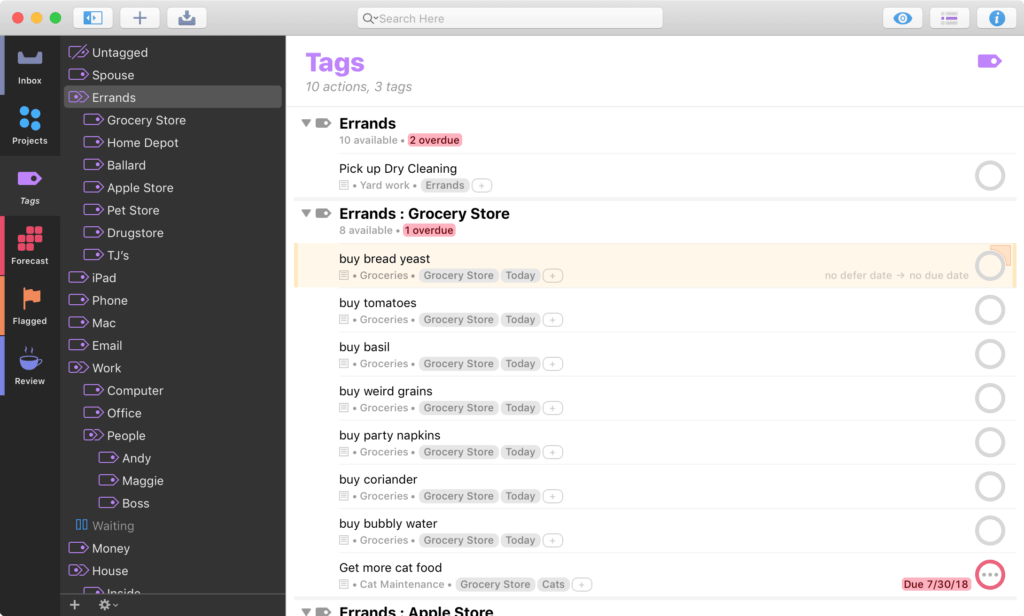
The highlights of the Reminders window include the following:
- Common Appointment Reminder Software Features. Appointment reminder software functionality will vary from system to system depending on how advanced it is, your practice size and whether it includes additional billing or EMR capabilities. In general, though, most appointment reminder software systems will have the following five features in common.
- With the right journal app, you can make a journal or diary entry truly yours by adding images, tagging locations, setting reminders to write, enabling password protection, and so much more. Here are the best journal and diary apps you can use both online and offline, either from a web browser or on a mobile device.
Search box: Click here and type a phrase or name to search for it among your reminders.
Reminders sidebar: You can add as many separate reminder lists as you like in the application (one for work, for example, and another for your Mac user group). In the sidebar, you can switch quickly between your lists. (Note that two lists, Reminders and Completed, already appear.)
Hide/Show Reminders Sidebar: Click this button to hide or show the Reminders sidebar. You save a significant amount of screen real estate when the sidebar is hidden.
Calendar: This handy calendar indicates which days of the current month already have pending reminders, which are displayed with a dot under the date. You can jump to any date by clicking it. To move forward and backward through the months, click the Previous and Next buttons next to the month name.
New List button: Click this button to add a new reminder list to the sidebar; from the keyboard, press cmd+L. The list name is highlighted in a text box, so you can simply type the new name and then press Return.
Reminders: These entries are the actual reminders themselves. Each is prefaced by a check box so you can select the check box when the reminder is complete, thereby moving that reminder automatically to the Completed list. And yes, if you select the Completed list in the sidebar and deselect the check box for a reminder, it returns (like a bad penny) to the original list.
Add Reminder button: Click this button to add a new reminder to the currently selected list; from the keyboard, press cmd+N. In its simplest form, a reminder is just a short phrase or sentence. Press Return afterward to save the reminder to your list.
Adding a reminder is pretty straightforward. First, click a date in the calendar display to jump to that date, and then click the Add Reminder button. Type a few words and press Return to create a basic reminder. However, if you hover the cursor over the reminder you just created, an Info button appears next to the text. The game is afoot! Click the Info button to display the settings.
The fields on the Edit sheet are
Reminder text: Click this text to edit the reminder text itself.
On a Day: Select this check box if the reminder should appear in the Notification Center on a particular day. By default, the date is the one selected when you created the reminder. You can click the Date and Time fields to change them.
At a Location: Select this check box, and you can choose a card from your Contacts application that includes an address. Now reminders will monitor your current location on your 3G/4G iOS device, and notify you when you’re leaving or arriving at the location. You could create a reminder that notifies you on your iPhone when you’re arriving at the mall on September 15 to pick up a watch.
Repeat: Set this reminder to automatically repeat every day, week, two weeks, month, or year at the same time.
Priority: You can assign one of four priorities to the reminder: Low, Medium, High, or None. Assigning a priority prefaces the reminder text with one (Low), two (Medium), or three (High) red exclamation points so that the reminder stands out from the crowd.
Note: Click next to the Note field to enter a free-form text note along with the reminder.

Click Done on the Edit sheet when you’ve finished making changes. You can edit a reminder as often as you like.
To delete a reminder from a list, right-click it and choose Delete from the menu that appears.
Multiple accounts, one to-do list
Manage all your to-do lists in Reminders, even if they’re in different accounts like iCloud, Exchange, Yahoo, or AOL.
Go deeper with subtasks
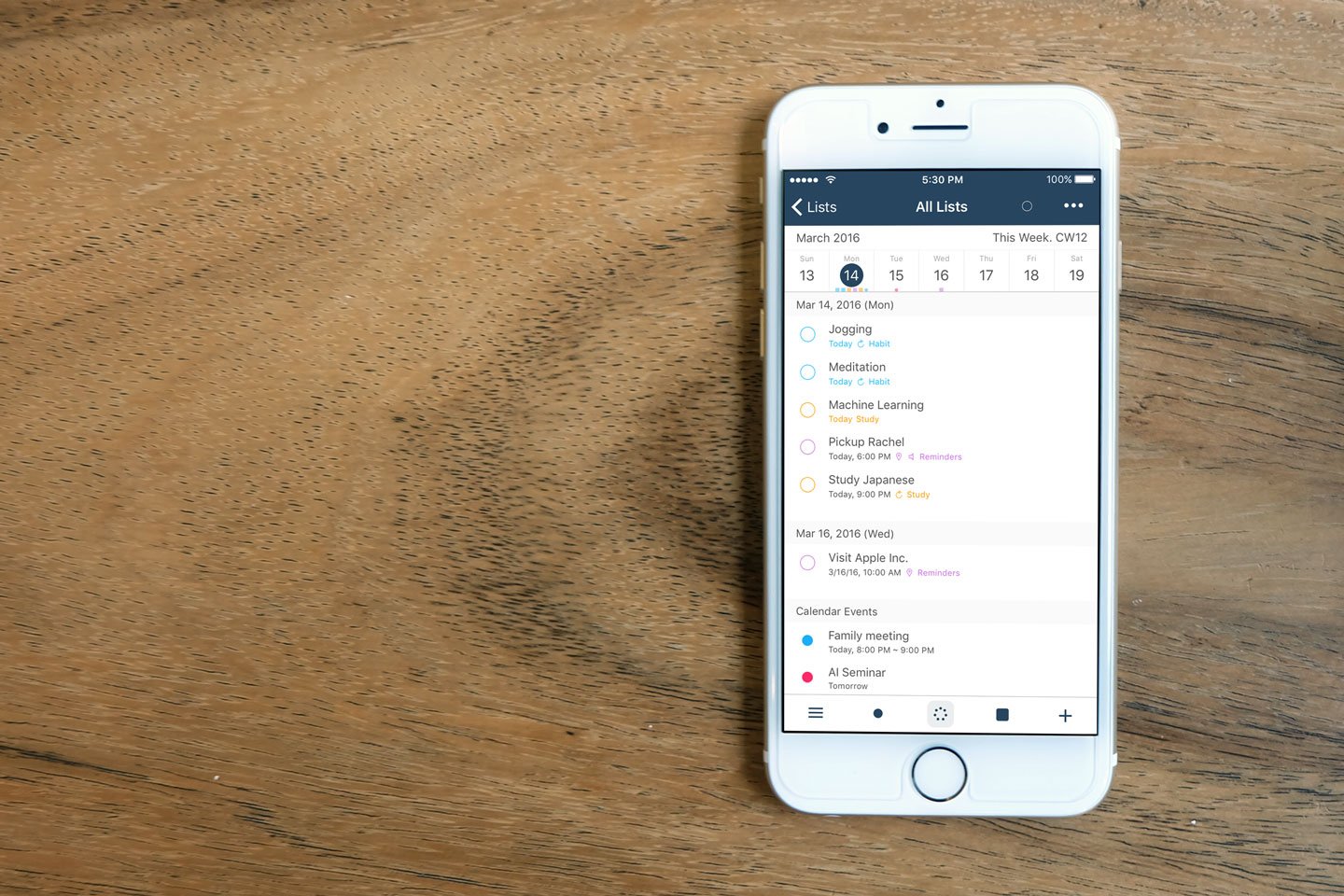
Use subtasks when you want to add more details to a reminder.
Location-based reminders
Receive reminders when you arrive at or leave a location, or when you’re getting in or out of your car.
All Reminders features described in this guide are available when using upgraded iCloud accounts. Some features aren’t available when using accounts from other providers.
Best Reminder Tool For Mac Os
To explore the Reminders User Guide, click Table of Contents at the top of the page, or enter a word or phrase in the search field.
