QuickTime Player User Guide
- Update Quicktime Player For Mac
- Quicktime Player For Mac Os 10.5.8
- Quicktime Player 10 For Mac
- Quicktime Player For Mac Os Mojave
- Quicktime
Edit a movie
Update Quicktime Player For Mac
A powerful multimedia technology with a built-in media player, QuickTime Player for Mac lets you view Internet video, HD movie trailers, and personal media in a wide range of file formats. And it lets you enjoy them in remarkably high quality. What is QuickTime Player? It’s a multimedia platform. Video from your digital camera or mobile phone. Knowing that macOS will soon no longer be able to run 32-bit programs, I want to find a replacement for QuickTime Player 7 Pro. I use the ability to extract clips from videos quite frequently, and Quicktime Player X doesn't have that. VLC doesn't have that, either (or if it does, I've never. Mojave will be the last Mac OS that supports 32 bit apps like QuickTime Player 7. QuickTime, a popular media player developed by Apple Inc, can stream video formatted with MOV, MP4, M4V, etc. BTW, QuickTime only can play partial AVI file with Motion JPEG video. In other words, to play all sorts of AVI videos on QuickTime, you need to convert AVI to MOV to be compatible with QuickTime. Apr 21, 2017 How to Combine Movie Files Together in Mac OS X with QuickTime Player You can merge many individual video clips into a single movie with this method: Open the initial video into QuickTime Player as usual From the Mac Finder, select and drag the videos atop the already opened movie in QuickTime.
Want to quickly edit a movie? QuickTime Player lets you make common movie edits like trim, rearrange, and rotate. You can also split a movie into multiple clips and manipulate each one individually.
Record your Mac screen
Need a quick way to show someone how to do something on a Mac, or maybe just show another person what you’re seeing on your screen? Create a recording of your entire screen or select just a portion of it.
Capture your iPhone, iPad, or iPod touch screen
Maybe you want to brag about getting a new high score in a game on your iPhone or use the camera on your iPad to record a movie. You can capture exactly what you’re seeing on your device and save it as a movie file on your Mac.


To explore the QuickTime Player User Guide, click Table of Contents at the top of the page, or enter a word or phrase in the search field.
If you need more help, visit the QuickTime Player Support website.
Would you like to make video tutorials to show others how to use the program? Or maybe you need to discuss a problem with your computer that you are experiencing. One of the most successful ways to present this information is screen recording software. So, in this feature, I am going to show you how to screen record or record a video on Mac without using any additional software.
Fortunately, Mac has a built-in screen recorder and this feature was included with the macOS Mojave update is a feature that allows you to record video of your screen as well as take screenshots with the macOS screen capture tool.
You Might Also Like: How to Uninstall Programs on Mac Computer in Two Different Ways 2020
How to Record Screen on Mac ( macOS Catalina & macOS Mojave)
Luckily it’s easy to record what is happening on the screen of your Mac as I said earlier that macOS Catalina and macOS Mojave has a built-in screen recording feature and there’s no need to install any other screen recording applications. So, if you’re using macOS Catalina and macOS Mojave then you have to use this feature to record screen or video on Mac.
Step 1. With macOS Catalina and macOS Mojave, press Shift + Command (⌘) + 5 on your keyboard to see all the controls you need to record video and capture still images of your screen.
Step 2. Select whether you want to record your whole screen or just a portion of it and click the respective button.

Step 3. Click Options, if you want to set Timer or choose where you want to save the recordings.
Quicktime Player For Mac Os 10.5.8
Step 4. Click on the Record button that appears beside Options.
Step 5. To stop recording, click the stop button in the menu bar.
As part of this version of macOS, when a screenshot or recording is taken, they appear as a thumbnail in the bottom right-hand corner of the screen. Click it and choose a save location.
How to Record Screen on Mac using QuickTime Player ( macOS High Sierra & Sierra)
If you’re running an older version of macOS like macOS High Sierra & Sierra, you can always use the QuickTime Player for basic screen recording (as well as audio recording). QuickTime recordings aren’t easy to edit in post, but if you want a quick and easy recording method on macOS, it’s one of the simplest.
Step 1. Open QuickTime Player from your Applications folder.
Step 2. Select File and choose New Screen Recording from the menu bar.
Step 3. Before starting your recording, you can click the arrow next to the record button to change the recording settings.
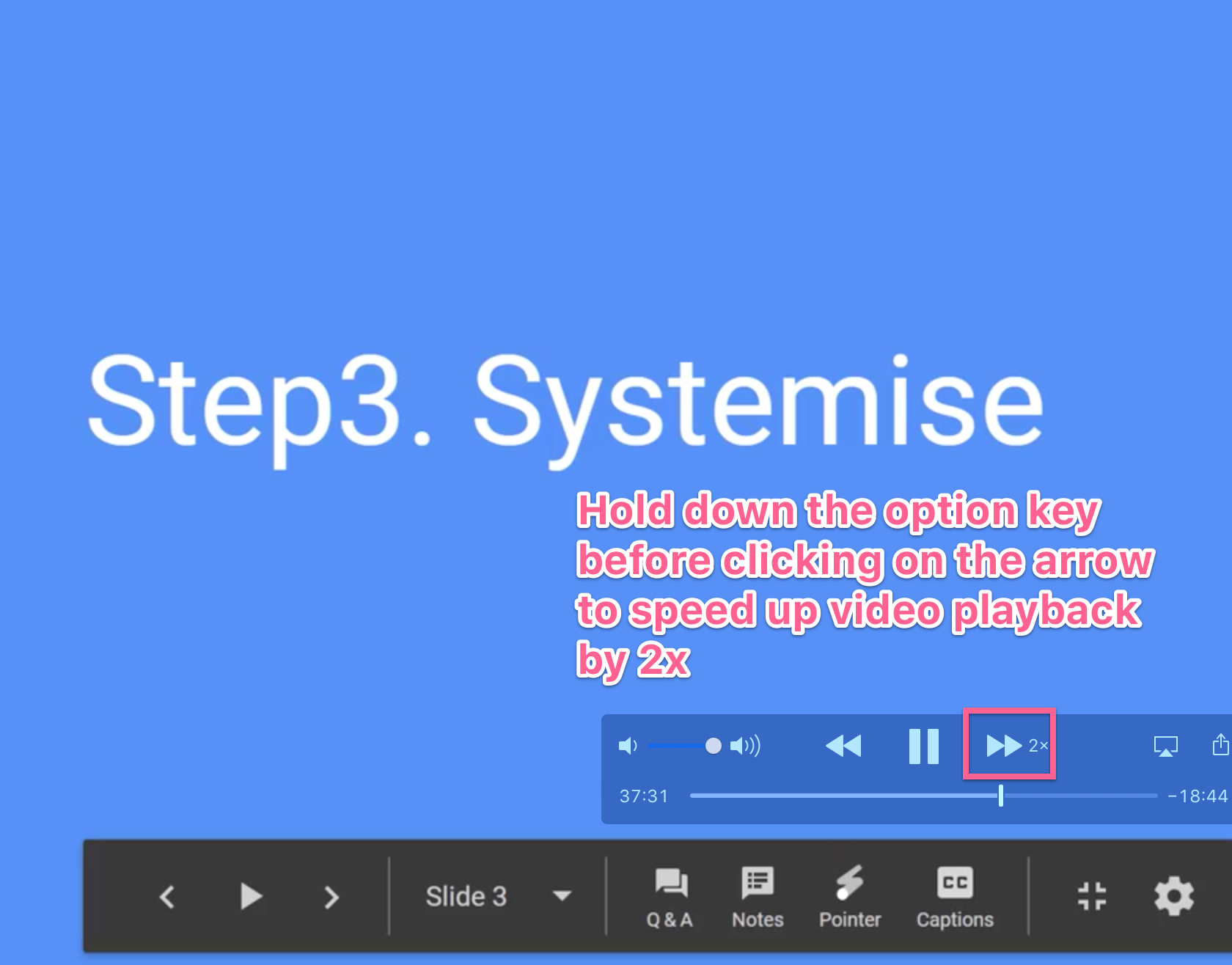
Step 4. When ready, click the red record button.
:no_upscale()/cdn.vox-cdn.com/uploads/chorus_asset/file/19898736/Screen_Shot_2020_04_14_at_4.03.23_PM.png)
Quicktime Player 10 For Mac
Step 5. You will need to select what you want to record. Click anywhere to record the whole screen once. Click and drag a box to record just a portion of it, then click Start Recording.
Step 6. When finished, navigate to the menu bar and click the stop recording button designated by the square symbol.
To save your recording, click File, then Save, and choose an appropriate save location and name for the recording.
Conclusion
This is how you can record screen on Mac and it’s quite easy to record video on Mac using the macOS screen recorder that comes with macOS Mojave and macOS Catalina. However, if you are using an older macOS version then you have to use QuickTime Player for the recording screen of your Mac Computer.
How to Create Kali Linux Bootable USB using...
January 24, 2021How to Install Kali Linux on VirtualBox in...
January 23, 2021How to Install Windows 10 on VirtualBox in...
January 21, 2021How to Create Ubuntu Bootable USB Flash Drive...
January 21, 2021How to Install Debian 10.7 on Oracle VM...
January 19, 2021How to Install Ubuntu using VMware Workstation 16...
January 18, 2021Quicktime Player For Mac Os Mojave
How to Fix Can’t Download App on Google...
January 16, 2021How to Make Ubuntu Full-screen on VirtualBox in...
January 13, 2021How to Install Ubuntu on VirtualBox in Windows...
January 13, 2021Quicktime
How to Install Windows 10 on VirtualBox on...
January 9, 2021