Once Launchpad is open, simply click on the System Preferences icon to open it. Use the Dock – You can choose to keep System Preferences in your Mac’s dock so it is always easily available. If you decide to keep the System Preferences icon in the dock, you can access the various preferences in two different ways. A left click on the icon. How to change the double-click and scrolling speed on the trackpad on a Mac; How to add clicking features on the trackpad on a Mac. You can turn on double-clicking, data look up, and tap-to-click features to the trackpad. Click the Apple icon ( ) in the upper-left corner of your screen. Select System Preferences. From the dropdown menu. Open Safari then Preferences, switch to the General tab, then open Remove history items —you can delete browsing logs automatically after a day, week, fortnight, month, or year. Customize the menu bar with Control Center in macOS Big Sur Click the Control Center icon in the top right corner (two pill shapes) Hover over a Control Center setting you’d like in your menu bar.
- Best Settings For System Preferences On Mac Os
- Best Settings For System Preferences On Mac Computer
- Best Settings For System Preferences On Mac Computers
- Best Settings For System Preferences On Mac Laptop
Apple is always working on improving your security, and each macOS update brings new privacy features. In particular, macOS Catalina offers better control of your data. It requires apps to get your approval before accessing the camera and microphone on your Mac. Every time you open the application for the first time, you’ll need to permit it to use your computer’s camera.
Below we’ll show you how to give camera access for any installed app. Also, you’ll learn how to limit access for programs you suspect might be recording videos without your knowledge. Let’s dive in!
Securing your camera and microphone
By default, the latest macOS versions — macOS Mojave and macOS Catalina — prevent apps from getting your personal data without your permission. That’s why when you open the program that wants to access your hardware, you’ll receive a pop-up. To give access, you just have to click OK. If this is a reliable app from a legitimate developer, you’ll need to confirm once and never think about it again.
If you clicked “Don’t Allow,” you could easily change that later on your Mac. You can check what apps are allowed to use your camera and allow or block access at any time. And here’s how to do that.
How to manage your camera permissions
Now let’s see a few ways that allow the apps to access your camera. If you’re looking for a simple automated solution, jump straight to the last method.
#1: Use System Preferences
Follow these steps to give some apps access to your camera:
- Go to the Apple menu.
- Choose System Preferences.
- Click Security & Privacy.
- Choose Camera from the lefthand menu.
- Allow the app to access your camera by ticking the box next to it.
If the application is opened on your Mac, you’ll receive a message asking you to quit it.
Click “Quit Now” and close the System Preferences window.
#2: Use your web browser
Let’s see how to enable camera permissions via Google Chrome.
- Open Chrome.
- Go to the Chrome menu > Preferences.
- Choose Advanced > Privacy & Security.
- Under Privacy and security, click Site Settings.
- Choose Camera.
- Click Ask before accessing and adjust the setting to your liking.
The process is similar for all web browsers, so if you’re using Safari or Firefox, you shouldn’t have problems with finding camera permissions settings.
#3: Use Parental Controls
The parental control feature on Mac also allows you to manage your camera.
- Open System Preferences from the Apple menu.
- Choose Parental Controls.
- Click Enable Parental Controls.
- Enter your admin password if you’re asked.
- Click on the Apps tab and check Allow use of camera.
If you want to block camera access, uncheck the box. This will prevent all the apps on your Mac from using the built-in cameras.
#4: Use the app CleanMyMac X
We’ve come to the smoothest and the most intuitive way of taking care of your app permissions — with the help of an app called CleanMyMac X.
This program has a lot of useful features, like cleaning your Mac from junk files, speeding up the system, checking your computer for viruses and malware, and much more. Recently a new feature “Application Permissions” was released, and it allows controlling all your permissions, including your camera, in a few clicks. You should check it out!
- Download CleanMyMac X (a free trial version is available).
- Launch the app.
- Go to the Privacy tab.
- Click Scan.
- Choose “Application Permissions.”
- Check what apps have access to your camera and make changes.

Note: This feature is available only on macOS Catalina.
Once you’ve solved the issue with your permissions, check out other CleanMyMac’s tools. We recommend you to run a Smart Scan first. It will find unneeded files, determine potential threats, and define suitable speedup tasks for your Mac.
Then feel free to try other tools in the left panel —you’ll find a lot of useful tools for making your Mac as good as new.
Thanks for reading and stay tuned!
Mac’s System Preference is pretty much like the Control Panel of Windows. You can customize each and every thing on your Mac using this feature. Whether it is the positioning of the Dock or changing the color or appearance of Windows or Menus, or changing security parameters to securing the device, System Preference can do it all.
In this article, we will discuss tips and tricks of System Preferences that 07every Mac owner should be aware of.
Note: Some of the settings can’t be changed by System Preferences, so, you have to go to that app and within the app, go to preferences to make changes.
1. No Need To Use The Traditional Way To Open System Preferences Window –
Generally, when you need to access System Preferences, you go to Apple icon-> System Preferences then go to the preference pane that you want to customize. But not anymore!
Why bother opening the System Preferences Pane, when you can directly reach to the preference pane you want to access.
All you need to do is locate and click System Preferences icon on your Dock. A menu with the list of all the preferences will appear, select the one, you want to work on.
However, you can also go to a certain preference pane through Spotlight. Launch Spotlight by pressing Command and Spacebar or click the magnifying icon in your Mac’s toolbar. Type the preference pane name and voila, it is done!
See Also: 10 Best Mac Cleaner Software to speed up your Mac
2. Easier Navigation –
Sometimes, you need to make changes to more than one preference pane. So conventionally, you go to one and then back to System Preferences and then to the next. Not now!
Best Settings For System Preferences On Mac Os
You can easily access the other after finish working on the first. All you need to do is Click and hold the Show All icon to open the drop down menu which lists all the individual preference panes.
Well, you can also move back and forth using the keyboard shortcuts:
Let’s say: you need to return to the previous Preferences pane, use the ‘Command+[, and to move forward, use ‘Command+]’.
Note: You can also hide the System Preferences window using the ‘Command+H’ shortcut, or quit the app entirely using the ‘Command+Q’ shortcut.
3. Create A Custom Keyboard Shortcut –
- Create A Custom Keyboard Shortcut –
- Isn’t it great that you can create a Keyboard shortcut for launching preference panes or System Preference itself? To do so, follow these steps:
- Navigate to ‘System preferences > Keyboard.’
- Click the ‘Shortcuts’ tab.
- From the left-hand pane, select ‘App Shortcuts.’
- Click the little ‘+’ icon.
- Open the ‘Application’ drop-down and select ‘System Preferences.’
- In the ‘Menu Title’ field, enter the text “System Preferences.”
- Click to place your cursor inside the ‘Keyboard Shortcut’ field, then press the keys you want to use for your keyboard shortcut.
- Create your shortcut, by clicking ‘Add.’
4. What’s the point of the Search bar?

When you open System Preferences Pane, there is a search bar on the top right-hand corner. Have you ever used it? Chances are never!
You know what, you can search for any preference pane without even typing the exact name, just type a few words to describe the task. MacOS will highlight the certain preference pane related to the task.
See Also: 5 Best Duplicate Photo Cleaner Tools for Mac
5. Customize Your System Preferences Window
The System Preferences app consists of a wide range of options. Furthermore, third party apps can also add their own items to the main System Preferences window. Usually, you don’t use all the options provided, so, it is better to customize it according to your need.
When you customize the preference pane, it doesn’t mean the removed option can no longer be approached, you can still use it or search through Spotlight.
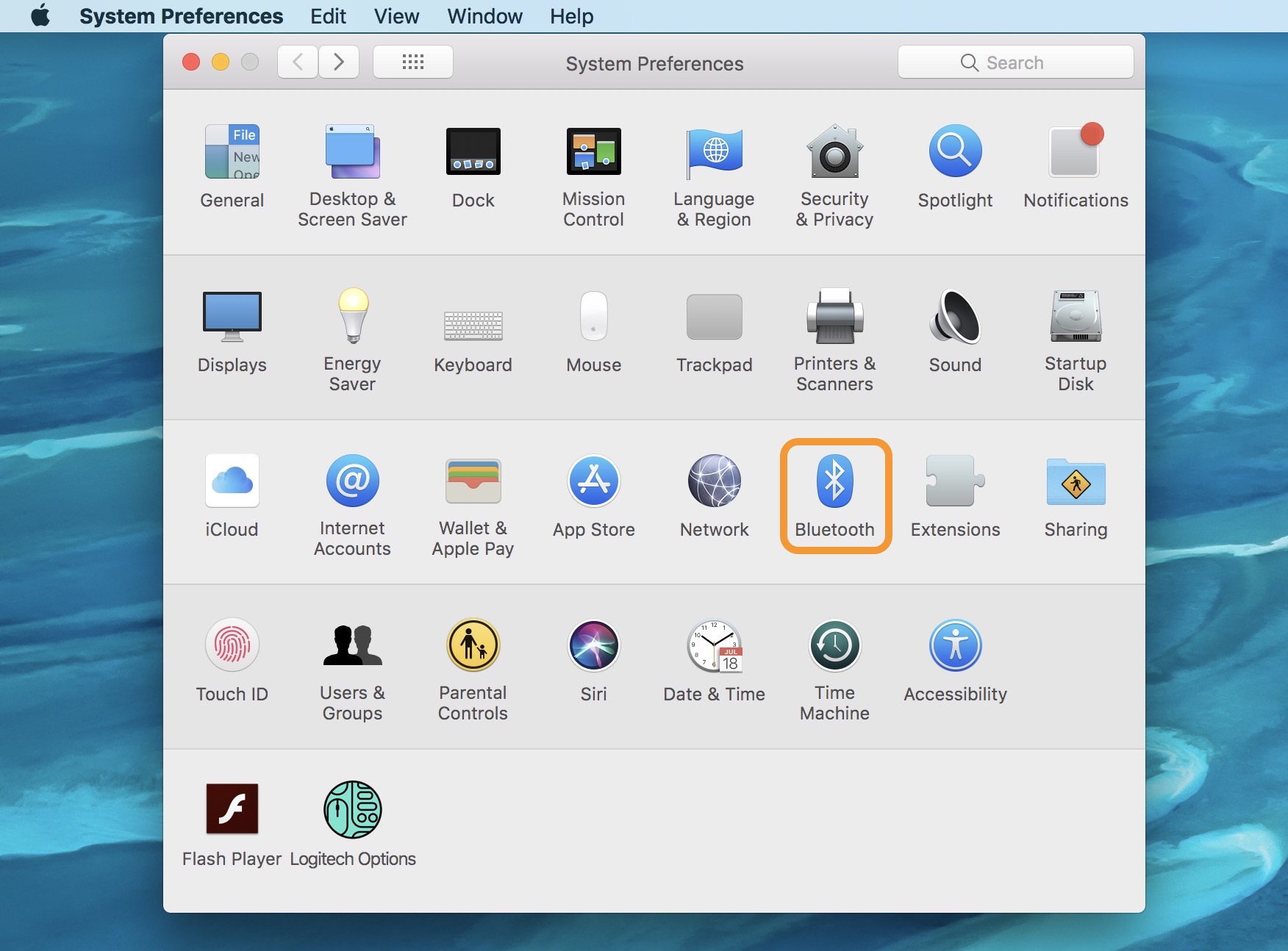
To hide one or more items, select ‘View > Customize’ from the toolbar. A box will appear with the list of items with a checkmark beside them. To hide an item, simply deselect its check box.
Once you’ve finished, click the ‘Done’ button to save your changes.
6. Get A More Compact System Preferences Window
If you are more of an organized person, you would be happy to know that the System Preference icons can be arranged by category.
All you need to do is go to View-> “Organize Alphabetically” from the toolbar.
You can also arrange them categories, go to ‘View > Organize by Categories’ from the toolbar.
7. Completely Remove Unwanted Preference Panes
Third party apps can add their items to System Preferences window, but when we delete that particular app, the item can be still seen in Preference pane as it doesn’t get automatically removed.
So, to remove a third party item, press Control-click it and select ‘Remove…’
Alternatively, you can use this method to solve the problem.
- Open ‘Finder’ window.
- From the Mac toolbar, select ‘Go > Go to folder.’
- Enter the search term /Library and click ‘Go.’
- Open the ‘Preferences Panes’ folder.
Here, you’ll get all the files representing all the third party Preference panes. Find the one you want to delete, and then drag it to the Trash.
See Also: How To Analyze Disk Space On Mac
8. Navigate System Preferences With Your keyboard
Navigate System Preferences! Well, you can do it all with your Keyboard
- To go back to where you were or advance forward, press the respective Command (?) – [ and Command (?)- ] keystroke.
- To quickly position the cursor in the search field, press the Command (?) – F combination.
- To hide the System Preferences window or all other windows, hit Command (?) – H or Option (?) – Command (?) – H, respectively.
- To quit the app, use OS X’s standard system-wide Command (?) – Q keyboard combo.
9. Change dimmed settings
Best Settings For System Preferences On Mac Computer
Nobody wants to give access to all the settings to everyone. In System Preferences, you can customize the settings to prevent others from altering the crucial settings on your Mac.
Best Settings For System Preferences On Mac Computers
If options in a preference pane that you wish to change are dimmed or grayed out, click the padlock icon in the bottom of the window and type your administrator password.
If you navigate away from the unlocked pane or close the System Preferences window, your Mac will automatically lock all unlocked items for your security.
These are the few tricks and tips for System Preferences that every Mac user should know, try them and let us know if they work for you.
Best Settings For System Preferences On Mac Laptop
Responses
