- The native disk image utility on Mac is ideal for burning a DMG to a USB drive. Once you burn the file to the drive, this drive can be used to install the associated application on any other Mac system. The process may vary slightly depending on which version of Mac OS X your computer is running, but the steps below will give you a fair idea of.
- To burn a DMG file, please follow the below steps, 1. Run AnyBurn, then click 'Burn image file to disc'.
Macbooks or iMacs hardly require reinstallation of their Mac OS, but when they do then it’s a fairly difficult process especially if your secondary computer is Windows. Reinstalling Mac OS is a time-consuming process and requires a lot of patience that’s why recommend doing this process in your free time or weekends.
You simply have to follow the process as described below: Step 1: Open Disk Utility by going to Applications Utilities and clicking on the tool. Step 2: You should be able to see all the drive names in the left-side panel. Now open a Finder window and drag your DMG. Step 3: You can now insert.
To get started with you require a USB drive with at least 8GB storage (16GB recommended). Then you need a working Mac OS ISO or DMG Installation Image. You can download it from the Apps Store or you can find Mac OS Image at ISORIVER.
There are 2 Methods to Create a Bootable USB drive of Mac OS on your Windows PC.
Method 1: Using TransMac
- Download TransMac’s latest version for Windows from this link.
- Connect your USB drive
- Right Click on your USB drive option in TransMac and select Format Disk for Mac
- After that, right-click the USB Drive and select Restore with Disk Image
- Point to your Mac OS .dmg or .iso file by clicking the add button.
- After that TransMac will create bootable Mac OS USB within few minutes.
- Then you can insert it into your Mac, hold down the option key while turn on and boot your system with this USB.
Method 2: Using PowerISO

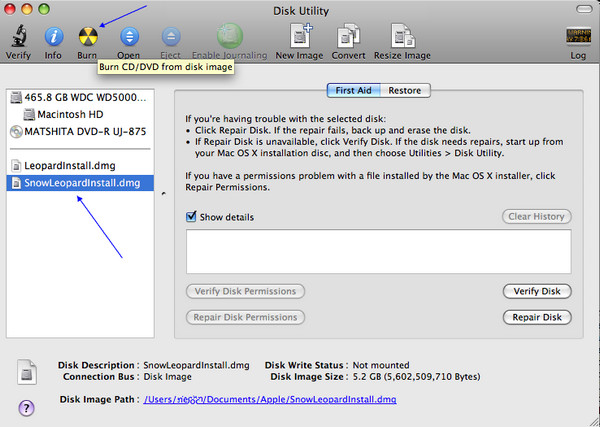
Another disk image utility that you can use is PowerISO. It can be used for burning both ISO files and DMG files to USB to create a bootable drive. Follow the steps below to Create a Bootable Mac OS USB on Windows PC.
Step 1: Firstly Download PowerISO and install it in your Windows PC. Launch the app and insert a USB drive into your computer.
Step 2: Import the DMG / ISO file directly by clicking on ‘Burn’ in the toolbar.
Step 3: In the Burn window, select the DMG / ISO file from the Source File section.
Step 4: You can modify the settings to adjust burn speed. The default will be set to the maximum, so you can reduce that.
Step 5: You can choose to finalize the disk and verify it. Any errors in the bootable USB will show up at that point.
Step 6: Now click on “Burn” and wait for the progress bar to reach 100%.
After the successful creation of Bootable Mac OS USB, boot your Macbook from this USB drive by clicking the option button during bootup and select this USB drive.
Burn Dmg File To Usb Mac
Watch this Video Tutorial
That’s it for the tutorial If you face any issues or had any query then please let us know in the comment section below. You can also send us an email via the contact us page for personalized support.
Bootable USB Installers for OS X Mavericks, Yosemite, El Capitan, and Sierra
First, review this introductory article: Create a bootable installer for macOS. Second, see this How To outline for creating a bootable El Capitan installer. Simply replace the Terminal command with the one from the preceding article by copying it into the Terminal window. You will need an 8GB or larger USB flash drive that has been partitioned and formatted for use with OS X.
Drive Partition and Format
- Open Disk Utility in the Utilities' folder.
- After Disk Utility loads select the drive (out-dented entry with the mfg.'s ID and size) from the side list.
- Click on the Erase tab in the Disk Utility toolbar. Name the drive, 'MyVolume'. <---- IMPORTANT!
- In the drop down panel set the partition scheme to GUID. Set the Format type to Mac OS Extended (Journaled.)
- Click on the Apply button and wait for the Done button to activate. When it does click on it.
- Quit Disk Utility.
Create Installer
Open the Terminal in the Utilities' folder. Choose the appropriate command line (in red) depending upon what OS X installer you want. Paste that entire command line from below at the Terminal's prompt:
Command for macOS High Sierra:
sudo /Applications/Install macOS High Sierra.app/Contents/Resources/createinstallmedia --volume /Volumes/MyVolume --applicationpath /Applications/Install macOS High Sierra.app
Command for macOS Sierra:
Burn Dmg To Usb Mac
sudo /Applications/Install macOS Sierra.app/Contents/Resources/createinstallmedia --volume /Volumes/MyVolume --applicationpath /Applications/Install macOS Sierra.app
Command for El Capitan:
sudo /Applications/Install OS X El Capitan.app/Contents/Resources/createinstallmedia --volume /Volumes/MyVolume --applicationpath /Applications/Install OS X El Capitan.app
Burn Dmg To Usb Macos
Command for Yosemite:
sudo /Applications/Install OS X Yosemite.app/Contents/Resources/createinstallmedia --volume /Volumes/MyVolume --applicationpath /Applications/Install OS X Yosemite.app
Command for Mavericks:
sudo /Applications/Install OS X Mavericks.app/Contents/Resources/createinstallmedia --volume /Volumes/MyVolume --applicationpath /Applications/Install OS X Mavericks.app
Press RETURN. You will be asked for your admin password. It will not echo to the Terminal window. Then press RETURN again. Wait for the return of the Terminal prompt signifying the process has completed. It takes quite some time to finish. Be patient.

Sep 13, 2018 1:16 PM
